Blog
Zoom không nghe được tiếng trên máy tính
Zoom là một trong những ứng dụng họp trực tuyến phổ biến nhất hiện nay, được sử dụng rộng rãi trong công việc, học tập và giao tiếp cá nhân. Tuy nhiên, trong quá trình sử dụng, nhiều người dùng gặp phải lỗi Zoom không nghe được tiếng trên máy tính, gây ảnh hưởng lớn đến trải nghiệm cũng như hiệu quả công việc.
Vậy nguyên nhân gây ra lỗi này là gì? Làm sao để khắc phục nhanh chóng và hiệu quả? Bài viết dưới đây sẽ cung cấp cho bạn toàn bộ thông tin chi tiết từ nguyên nhân đến cách xử lý, kèm theo mẹo sử dụng Zoom đúng cách để tránh lỗi âm thanh về sau.
Trang chủ: https://www.zoom.com/
I. Dấu hiệu nhận biết lỗi Zoom không nghe được tiếng
Trước tiên, bạn cần xác định chính xác tình trạng “Zoom không nghe được tiếng” có thể bao gồm các biểu hiện sau:
-
Không nghe được âm thanh từ người khác trong cuộc họp Zoom.
-
Zoom không phát ra âm thanh khi người khác nói, dù họ vẫn đang nói rõ ràng.
-
Không nghe thấy âm thanh từ video hoặc chia sẻ màn hình của người khác.
-
Âm thanh Zoom bị tắt hoặc nghe rất nhỏ dù đã tăng volume máy tính.
Việc phân biệt chính xác tình trạng sẽ giúp bạn chọn đúng phương pháp xử lý nhanh chóng.
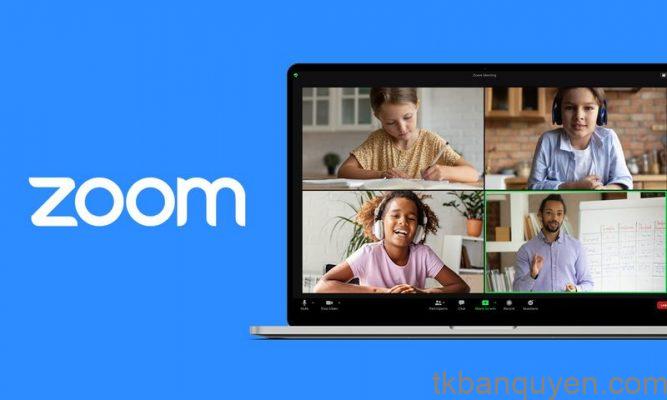
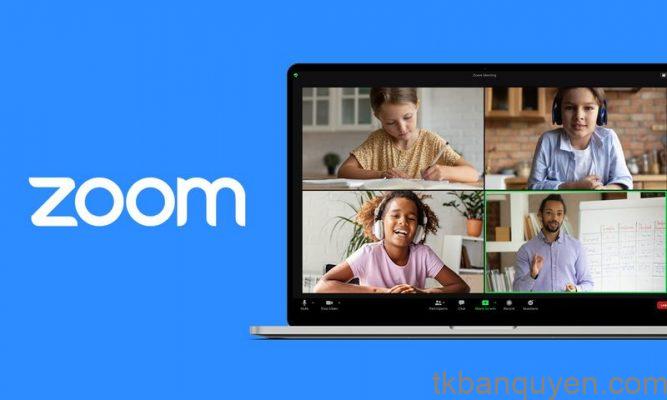
II. Nguyên nhân khiến Zoom không nghe được tiếng trên máy tính
Có rất nhiều nguyên nhân khiến Zoom không phát ra âm thanh, phổ biến bao gồm:
1. Thiết bị đầu ra âm thanh chưa được chọn đúng
Zoom có thể đang sử dụng một thiết bị âm thanh không phải loa chính của bạn, ví dụ như tai nghe Bluetooth đã ngắt kết nối hoặc một thiết bị âm thanh ảo.
2. Âm lượng Zoom hoặc máy tính bị tắt hoặc để mức quá nhỏ
Một số người vô tình tắt âm thanh trong Zoom hoặc giảm âm lượng hệ thống xuống mức thấp.
3. Zoom bị tắt quyền truy cập âm thanh
Trên Windows hoặc macOS, Zoom có thể bị hạn chế quyền truy cập âm thanh nếu không được cấp quyền đầy đủ.
4. Driver âm thanh lỗi thời hoặc bị xung đột
Driver âm thanh không tương thích, lỗi thời hoặc bị hỏng cũng có thể khiến Zoom không phát ra âm thanh.
5. Lỗi phần mềm Zoom hoặc xung đột với phần mềm khác
Một số phần mềm chặn âm thanh hoặc phần mềm thu âm (như OBS, VoiceMeeter, v.v.) có thể gây xung đột âm thanh.
6. Zoom đang sử dụng thiết bị âm thanh bị ngắt kết nối
Ví dụ: bạn kết nối tai nghe Bluetooth rồi tháo ra giữa chừng – Zoom vẫn tiếp tục xuất âm thanh qua thiết bị đã bị ngắt.
III. Cách khắc phục lỗi Zoom không nghe được tiếng trên máy tính
Dưới đây là những cách hiệu quả và đơn giản nhất để xử lý tình trạng này:
1. Kiểm tra lại âm lượng và thiết bị âm thanh trên máy tính
-
Bấm vào biểu tượng loa ở góc phải thanh Taskbar > Tăng âm lượng lên mức cao.
-
Chuột phải vào biểu tượng loa > Open Sound Settings > Kiểm tra mục “Output” đã chọn đúng thiết bị chưa (ví dụ: Speakers (Realtek), không phải tai nghe Bluetooth đã ngắt).
-
Trên macOS: vào System Preferences > Sound > Output, chọn đúng thiết bị âm thanh.
2. Kiểm tra cài đặt âm thanh trong Zoom
-
Mở Zoom > Nhấn vào biểu tượng bánh răng (Settings) > Chọn mục Audio.
-
Tại phần “Speaker”, bấm vào nút Test Speaker để thử loa.
-
Đảm bảo rằng âm lượng loa trong Zoom đã được kéo lên cao.
- Nếu không nghe thấy âm thanh test, bấm vào nút dropdown để chọn thiết bị đầu ra khác và thử lại.
3. Khởi động lại thiết bị âm thanh
-
Nếu bạn dùng tai nghe hoặc loa Bluetooth: thử ngắt kết nối và kết nối lại.
-
Nếu bạn dùng loa ngoài: rút jack cắm và cắm lại.
-
Sau đó, thoát hoàn toàn Zoom và mở lại để ứng dụng nhận thiết bị mới.
4. Cấp quyền truy cập âm thanh cho Zoom
Trên Windows:
-
Vào Settings > Privacy > Microphone & Audio.
-
Đảm bảo Zoom được cấp quyền truy cập vào micro và âm thanh.
Trên macOS:
-
Vào System Preferences > Security & Privacy > Privacy > Microphone.
-
Tích chọn Zoom để cấp quyền truy cập micro.
5. Cập nhật hoặc cài lại driver âm thanh
-
Mở Device Manager > Sound, video and game controllers.
-
Nhấn chuột phải vào driver âm thanh > Update driver.
-
Nếu vẫn lỗi, chọn Uninstall device, sau đó khởi động lại máy để Windows tự cài lại driver.
6. Tắt phần mềm gây xung đột âm thanh
-
Đóng các phần mềm như OBS Studio, VoiceMeeter, các phần mềm thu âm, chỉnh âm thanh.
-
Tắt cả trình duyệt hoặc phần mềm đang phát âm thanh khác nếu cần.
7. Cập nhật hoặc cài lại Zoom
-
Vào zoom.us/download để tải bản Zoom mới nhất.
-
Gỡ bản cũ trong Control Panel > Programs > Uninstall, sau đó cài lại bản mới tải.


IV. Mẹo sử dụng Zoom tránh lỗi âm thanh về sau
Để hạn chế tối đa tình trạng Zoom không nghe được tiếng trong tương lai, bạn nên:
-
Luôn kiểm tra thiết bị đầu ra âm thanh trước khi vào phòng họp.
-
Tránh kết nối/ ngắt kết nối tai nghe giữa cuộc họp.
-
Đảm bảo không có phần mềm khác đang chiếm quyền phát âm thanh.
-
Cập nhật Zoom thường xuyên để tránh lỗi do phiên bản cũ.
-
Thường xuyên kiểm tra và cập nhật driver âm thanh.
V. Một số câu hỏi thường gặp
1. Zoom có nghe được tiếng khi dùng loa ngoài không?
→ Có, miễn là bạn chọn đúng thiết bị âm thanh trong phần cài đặt của Zoom và hệ điều hành.
2. Tại sao chỉ nghe được tiếng khi dùng tai nghe, nhưng không nghe bằng loa?
→ Có thể do Zoom đang cố định đầu ra âm thanh là tai nghe. Bạn cần thay đổi thiết bị đầu ra trong phần cài đặt Zoom.
3. Zoom không nghe được tiếng dù mọi thứ đã bật, phải làm sao?
→ Hãy thử:
-
Thoát Zoom hoàn toàn > Mở lại Zoom > Kiểm tra thiết bị đầu ra.
-
Khởi động lại máy tính.
-
Gỡ Zoom và cài lại bản mới nhất.
VI. Kết luận
Lỗi Zoom không nghe được tiếng trên máy tính là một trong những sự cố phổ biến nhưng hoàn toàn có thể khắc phục dễ dàng nếu bạn hiểu rõ nguyên nhân và áp dụng đúng cách. Việc kiểm tra thiết bị, cài đặt âm thanh, cấp quyền và cập nhật phần mềm thường xuyên là những bước thiết yếu để đảm bảo cuộc họp trực tuyến không bị gián đoạn.
Hy vọng bài viết đã giúp bạn xử lý nhanh chóng lỗi âm thanh trên Zoom. Nếu còn câu hỏi hoặc gặp lỗi khác, đừng ngần ngại để lại bình luận bên dưới để được hỗ trợ kịp thời!
Để nâng cấp tài khoản Zoom Pro xem chi tiết taị: https://tkbanquyen.com/tai-khoan-zoom-pro/


